
長期使用電腦工作的朋友,有時候都習慣將資料暫存在桌面上,這樣一來比較方便隨時編輯。但隨著工作份量一多,就會發現資料佔滿整個桌面時,連桌布背景都快看不到了,即便將桌面特別整理過後,因為資料太多,整個桌面看起來還是很雜亂,有時候看著連心情都跟著雜亂。
這裡介紹一個非常實用的桌面管理軟體Fences1.0,它具有能夠將桌面的資料進行分類、收納及隱藏,同時具有美化功能,適合習慣將資料放在桌面上的朋友使用。或許用簡短文字很難形容它到底有多好,但如果你想知道的話,真心推薦你自己試試看,才知道桌面喚然一新的感覺是如何。
Fences網站 http://www.stardock.com/products/fences/
系統需求:XP需要先安裝.Net Framework 2.0以上版本。
將軟體下載後進行安裝,完成後會出現一個Welcome to Fences畫面,請點選第一個「Star using Fences!」,這時候桌面上會出現兩個收納盒,之後可以依自己需求去建立收納盒數量與分類。
一. 建立收納盒
使用Fences一開始就是建立收納盒,當學會建立收納盒與放置資料後,基本上就已經會使用Fences。先使用滑鼠在桌面上,按住右鍵拖移一個框框,之後桌面上會看見一個「create new Fence here」的圖示,點選它。

此時我們需要爲新建立的收納盒做個命名,這裡以”軟體分類”做示範,然後按確定。
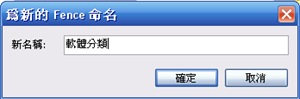
建立完畢後,第二步驟便是將軟體資料拖移進收納盒,收納盒的邊緣可以拖移,是用來決定收納盒的大小與形狀。

另外Fences還有其他特色與功能,如下一一說明:
設定Fences:對著收納盒按右鍵便會看到「設定Fences」選項。
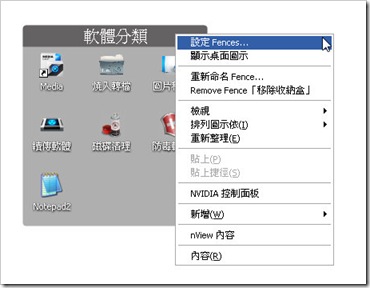
「Fences」是決定版面配置的方式,一般來說皆以自訂版面配置居多,但你也可以參考系統內設定的版面來作為自己的桌面管理模式。

「外觀」:這裡可以設定收納盒標籤顯示方式及背景樣式與色彩等。
隱藏收納盒:雙點擊滑鼠左鍵,便能隱藏所有收納盒,只要在雙點擊滑鼠左鍵便能再恢復顯示。

重新命名Fence:只要對著收納盒按右鍵便可以重新對收納盒做命名。
RemoveFence「移除收納盒」:只要對著收納盒按右鍵便可以移除不需要的收納盒。
檢視:對著收納盒按右鍵選擇檢視,其中從快速隱藏中排除此Fence是表示被選擇的Fence即便雙點擊滑鼠左鍵,此收納盒仍然會顯示在桌面上。鎖定Fences表示所有收納盒的位置將會被固定而無法移動。顯示桌面圖示則是可以將隱藏的收納盒顯示出來。




0 意見:
張貼留言