當您已經學會申請免費網路雲端硬碟Dropbox,接下來我們來近一步瞭解如何使用Dropbox吧!本篇教你如何將檔案輕鬆放進Dropbox裡,同時介紹Dropbox裡頭每個預設資料夾的功能,接下來就跟著我一探究竟吧!
首先我們會在我們的電腦右下方,看到一個Dropbox的小圖示,這表示Dropbox目前是正常的運作。點擊兩下Dropbox圖示就會打開資料夾,這個資料夾的位置是在C:\Documents and Settings\XP\My Documents\Dropbox,當我們將任何類型檔案放在這裡,他都會即時同步上傳到網路上的Dropbox空間。


Photos資料夾:顧名思義就是放照片的地方,將照片放在此資料夾,可以有相本閱覽功能。例如我們放一張照片”生活好樂.jpg”在Photos的資料夾裏。


接著點進photos資料夾。

我們會看到剛剛放在電腦裡生活好樂.jpg已經被上傳到網路空間了!!點一下右邊的小三角形按鈕,選擇Gallery view。

這時我們會看到相片會以幻燈片的方式呈現。這就是Photos資料夾特殊的功能。

Public資料夾:有個小地球的圖案,表示若我們將檔案放在Public的資料夾中,我們未來可以分享連結提供別人下載。
例如:我們將檔案”環保酵素-讓愛發酵.ppt”放在public資料夾中 

這時候會有一串”環保酵素-讓愛發酵.ppt “的URL網址,按下copy to clipboard,之後我們就可以將這串網址分享給朋友,提供給他們下載。

現在你已經可以在Dropbox的空間上存放你想上傳的檔案,剛提到不限檔案類型,想放什麼就放什麼,但別忘了Dropbox一開始只有2.0GB的免費空間。如果你覺得2.0GB空間太少了,實在不太夠用耶,但我不想花錢多買一些空間。沒關係,接下來將會教你如何免費獲得更多網路空間,最多可獲得約20GB!
其他文章:
- 教你如何申請Dropbox免費網路雲端硬碟
- Dropbox使用教學(2)-分享資料夾給好友
- Dropbox使用教學(3)-找回已刪除資料
- 教你如何免費升級Dropbox至20GB!
- Droptunes雲端線上聽音
- Dropbox免費再送768MB
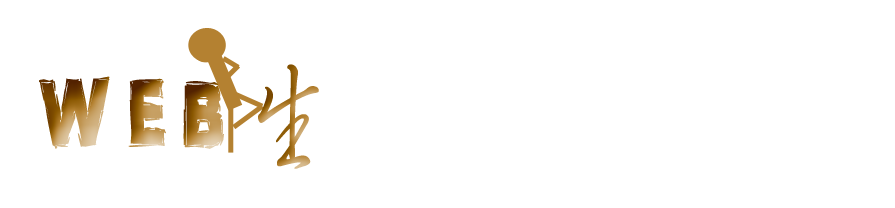
想問下dropbox(免費版)有無限多少個人share folder
回覆刪除