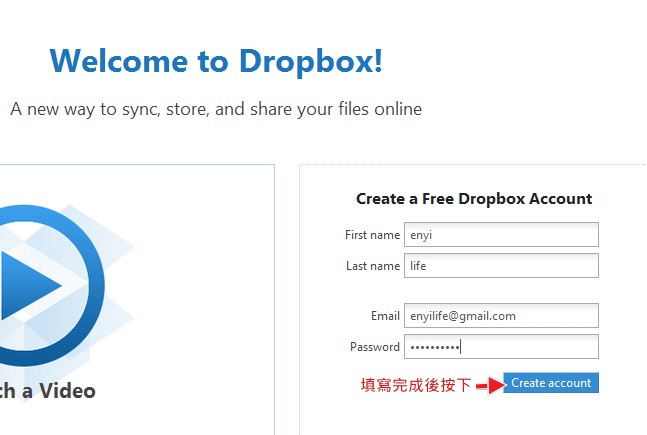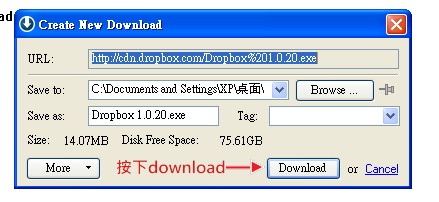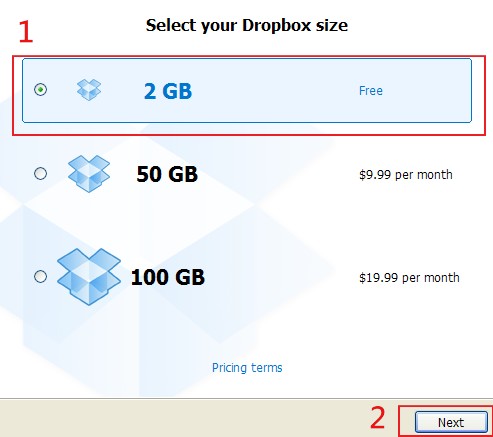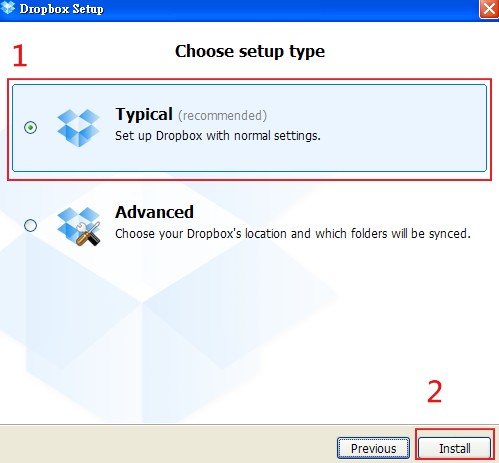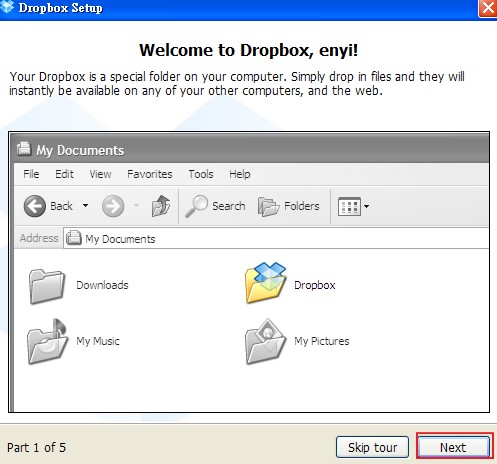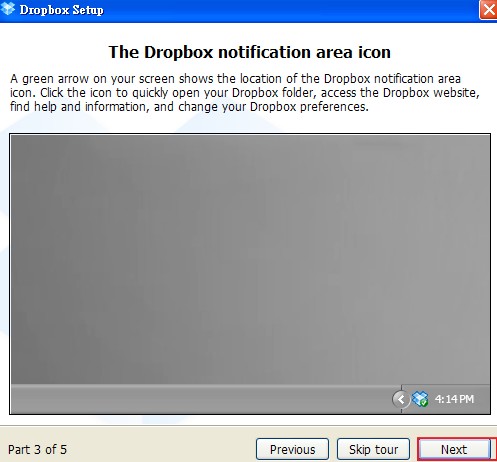Dropbox免費提供2.0GB的網路空間,當我們開始使用Dropbox之後,我們會發現Dropbox真的很好用,相對的2.0GB便不能滿足我們。接下來要教各位如何升級Dropbox空間,up!up!up!最多可以升級到18.25GB(目前已經可擴充約20GB)
• 完成Dropbox基礎教學導灠。
• 在電腦安裝 Dropbox 軟體。
• 將檔案放入 Dropbox 的資料夾裡面。
• 在別台電腦安裝 Dropbox 軟體。
• 分享資料夾給你的朋友。
• 邀請朋友加入 Dropbox。
• 在電腦安裝 Dropbox 軟體。
• 將檔案放入 Dropbox 的資料夾裡面。
• 在別台電腦安裝 Dropbox 軟體。
• 分享資料夾給你的朋友。
• 邀請朋友加入 Dropbox。

分享資料夾給朋友
在Dropbox webste的畫面裡,我們點擊sharing,再按一下Share a folder。

這時候我們會看到有兩個選項。
I'd like to create and share a new folder表示分享一個新的資料夾
I'd like to share an existing folder表示分享本來既有的資料夾看個人需求而定,這裡示範新增一個資料夾分享給朋友,打上資料夾的名稱,然後按Next。

這時候會出現兩個框框。
Invite collaborators to this folder這一欄是輸入你朋友的E-mail信箱。(Optional) Send a personal message with your invitation是分享檔案時,可依個人需要下註解與說明。
Invite collaborators to this folder這一欄是輸入你朋友的E-mail信箱。(Optional) Send a personal message with your invitation是分享檔案時,可依個人需要下註解與說明。

如此,利用Dropbox將資料夾分享給自己的朋友,就大功告成囉!
邀請朋友加入 Dropbox
俗語說好東西跟好朋友分享,在分享的同時,我們同樣受益。只要你邀請你的朋友成功註冊Dropbox,你個人的Dropbox空間就會增加250MB!是真的,免費不用錢!而且最多可升級空間至10.25GB。接下來我們就來瞭解如何邀請朋友一起來使用Dropbox。
我們可以在Get stared點擊第六項Invite some friends to join Dropbox,點進去後你會看到幾個可以邀請朋友的方式。
1. 點擊share on facebook,就可以直接傳到個人臉書的塗鴉牆,分享給朋友們註冊。
2. 點擊Tweet on Twitter,可分傳道個人的Twitter帳號,分享給朋友們註冊。
3. Invite friends by entering their e-mail addresses,在框框底下輸入朋友的E-mail,直接做邀請的動作。
4. or use this link with friends,如果我們正在使用即時通訊軟體,可直接將URL的連結點分享給朋友。

(2012/4/10 現在邀請朋友已可自動升級為500MB,不在需要學術帳號了。)
各位一定覺得很奇怪,為什麼文章標題明明是寫免費升級至18.25GB,但到目前為止都只提到最高只免費升級到10.25GB。別急!重頭戲來了。Dropbox公司對學術單位特別好,原本你成功邀請朋友註冊Dropbox後會獲得免費的250MB的空間,但如果你有學術單位的電子郵件帳號,你原獲得的250MB就會再給你250MB,也就是成功邀請一個朋友註冊Dropbox,你就可以免費獲得500MB網路空間。

註冊完成後,再點下面的網址,這是向Dropbox申請認證學術帳號的網址。
https://www.dropbox.com/edu
然後將我們的亞卓市信箱帳號填入,就完成了。